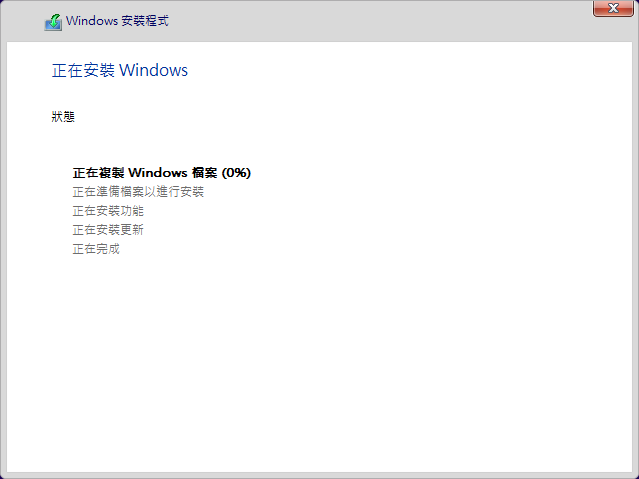適用產品:everRun 8.0.0.0-527
本文以升級至7.9.4.0為範例,說明everRun系統自動升級操作方式。
若需在everRun上建立Windows 11之虛擬機器,安裝過程中出現下列狀況:
選擇系統安裝磁碟選項消失:
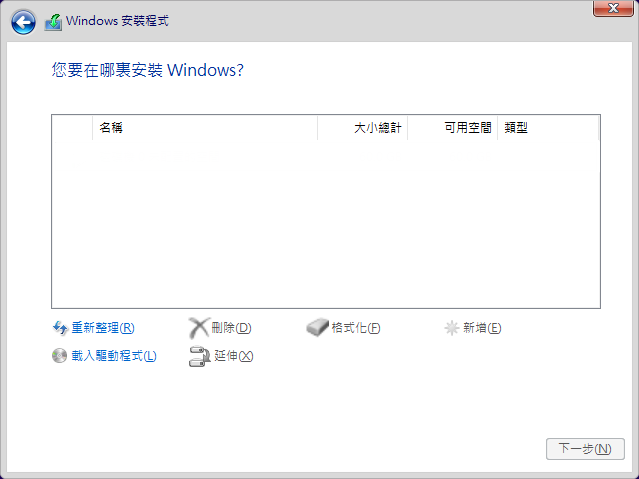
注意
在依照本文進行故障排查之前,須了解下列注意事項:
- everRun 8.0.0.0 OS支援清單:Windows 11尚未列入”經過測試支援清單”,詳情參閱Stratus everRun Support OS system。
(舊版OS未於清單內,不代表無法安裝使用,因應虛擬容器架構,仍有運行的可能性,但建議升級以提高資安與支援性。
新版OS未於清單內,不代表無法支援,因應虛擬容器架構,仍有運行的可能性,但建議使用清單內之OS系統為佳。
以上若有範圍外的OS使用需求,強烈建議POC為佳,或與定承資訊聯繫討論。) - TPM 2.0問題:需使用無TPM 2.0的Windows 11 ISO檔安裝OS,詳情參閱”everRun-Win 11安裝TPM 2.0問題” KB文件。
- 找不到磁碟選項以安裝OS:Windows 11需要更新Stratus everRun驅動以找到磁碟進行安裝,本文將進行說明。
- 本文使用無TPM 2.0的Windows 11建立虛擬機器,過程中發生”要在哪裏安裝Windows”的磁碟選項消失,以下說明如何進行排除。
- (第一次更新驅動後,後續新建Win 11將正常顯示磁碟選項)
一、下載virtio-win-0.1.240.iso(若everRun內已有此版本或更高版本,請至2.步驟 )
1.至Stratus下載網站→選擇everRun→選擇everRun 8.x→拉至Drivers and Tools→找到everRun VirtIO Driver Update→點擊”For Windows 2022 guests, download the following version of VirtIO Driver”的” VirtIO Driver”按鈕,下載virtio-win-0.1.240.iso檔。
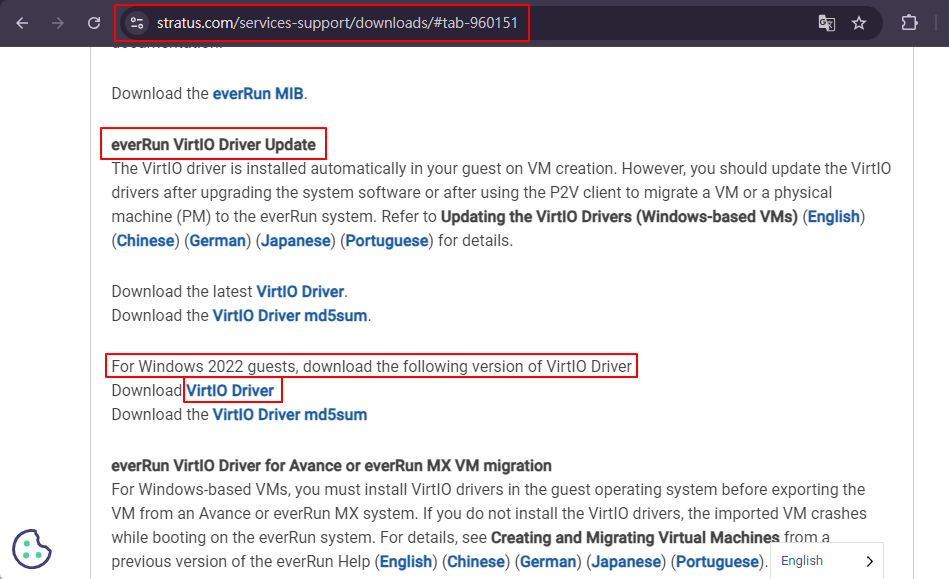
2.至everRun Availability Console→”虛擬CD”功能,點擊右上角”建立VCD”按鈕。
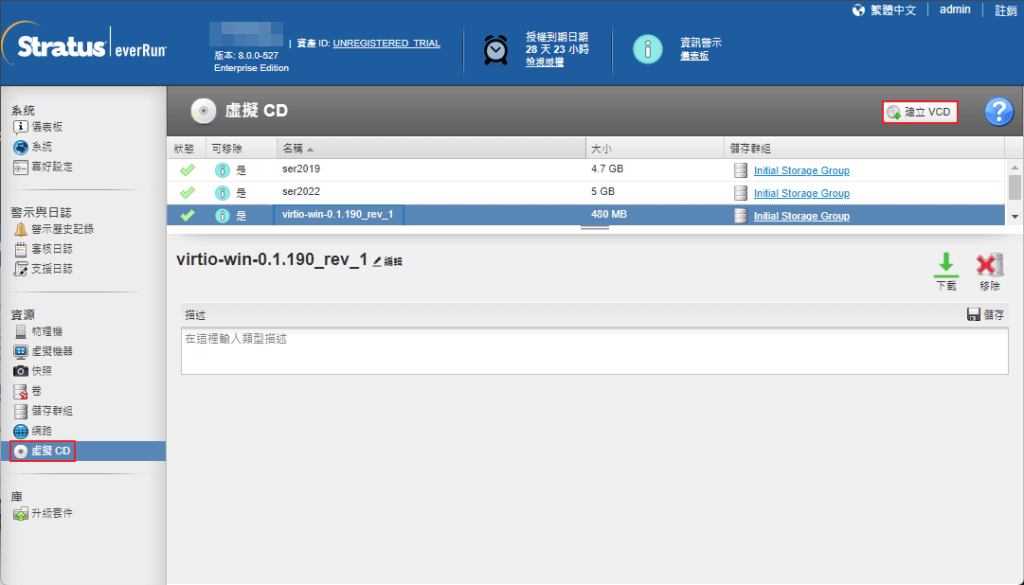
3.選擇將VCD存放之儲存群組,輸入VCD名稱,選擇virtio-win-0.1.240.iso檔,點擊”完成”按鈕,確認是否匯入成功。
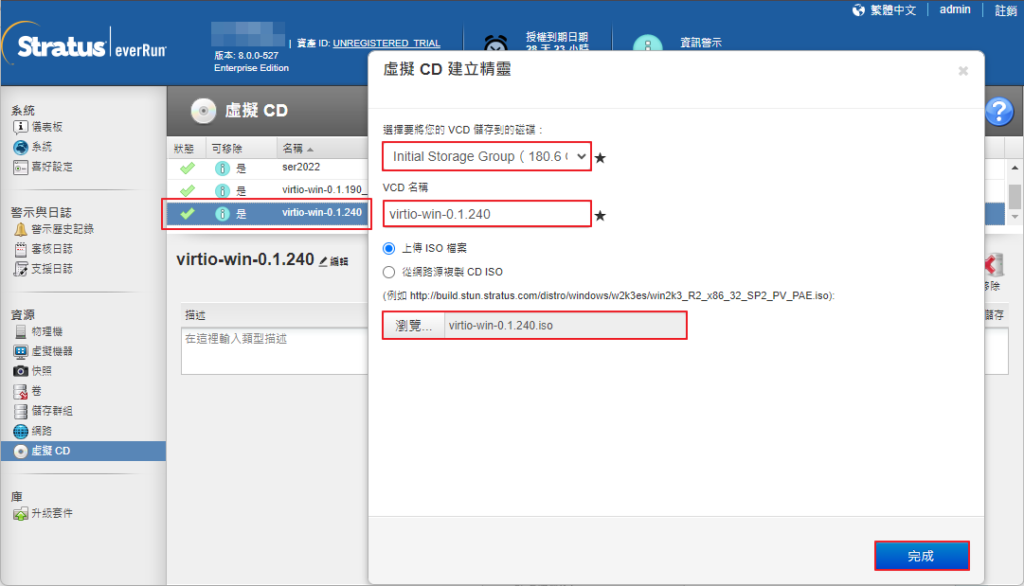
二、掛載virtio-win-0.1.240與更新everRun驅動
1.至”虛擬機器”功能→選擇正在啟動的Win 11→選擇CD光碟機和USB裝置→改選win-0.1.240.iso檔後點擊”插入CD”按鈕,掛起CD-ROM成功後,返回運行Win 11的VNC上操作。
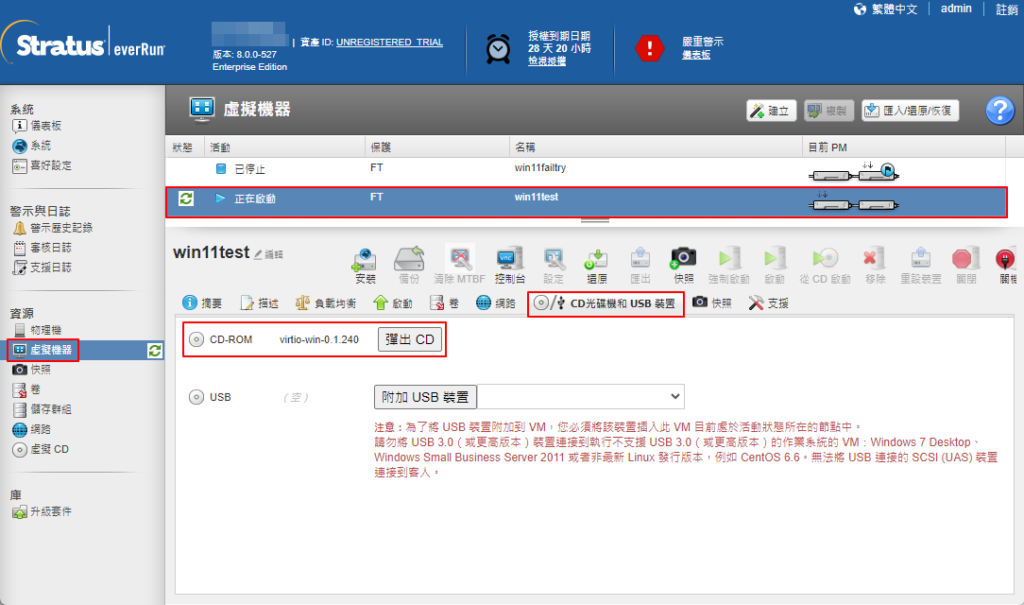
2.點擊”載入驅動程式(L)”選項,以及”瀏覽(B)”按鈕。
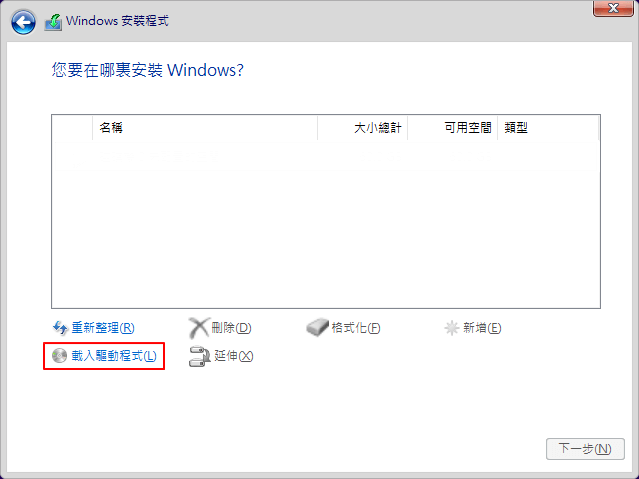
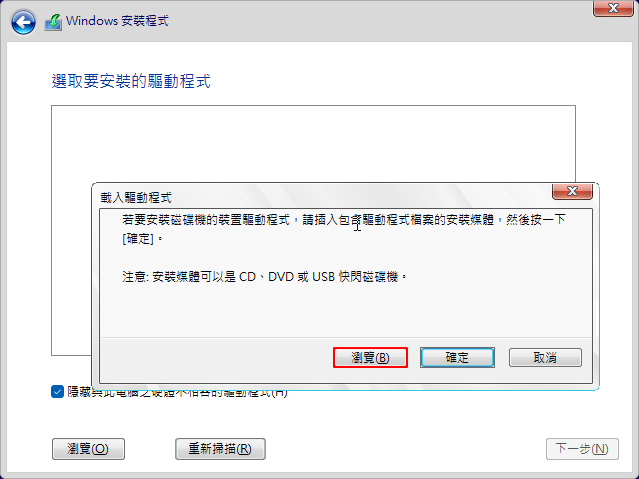
3.至掛載的光碟機內→”viostor”目錄→”w11”資料夾,選擇”amd64”資料夾,點擊”確定”按鈕。(請勿任意選擇其他目錄或是vioscsi目錄,若更新錯誤將有Crash風險,請先確定之前檢查是否正確選擇)。
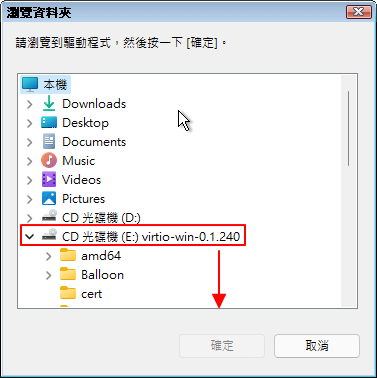
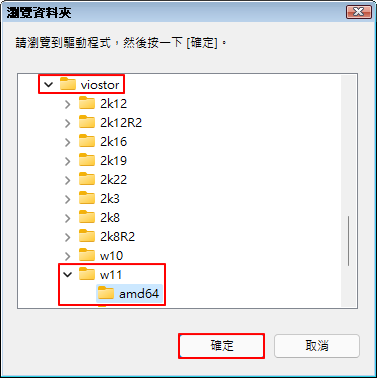
4.確認驅動名稱、資料夾路徑選擇正確,點擊”下一步”按鈕之後,將進行驅動安裝。
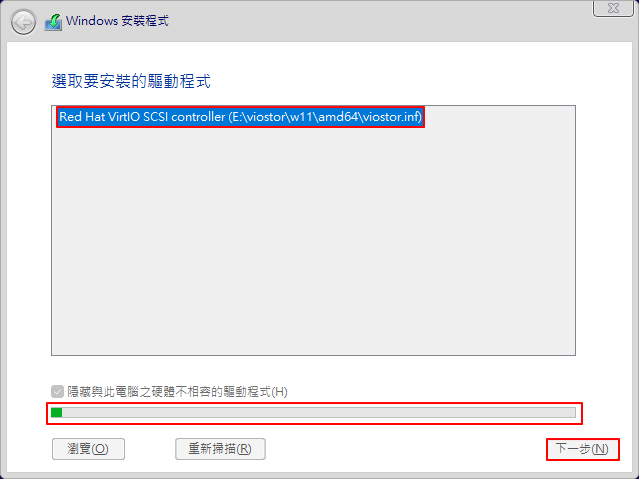
5.驅動安裝完成後,已成功顯示磁碟選項,因另有everRun網路驅動也需要安裝。
(如之後再進行everRun網路驅動安裝,則後續依” everRun-VirtIO 驅動程式更新方式” KB文件進行操作,並跳至3.步驟操作)
故再次點擊”載入驅動程式(L)”選項,以及”瀏覽(B)”按鈕。
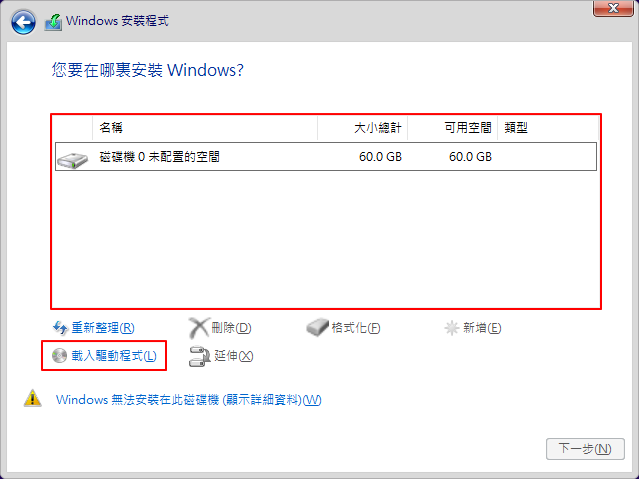
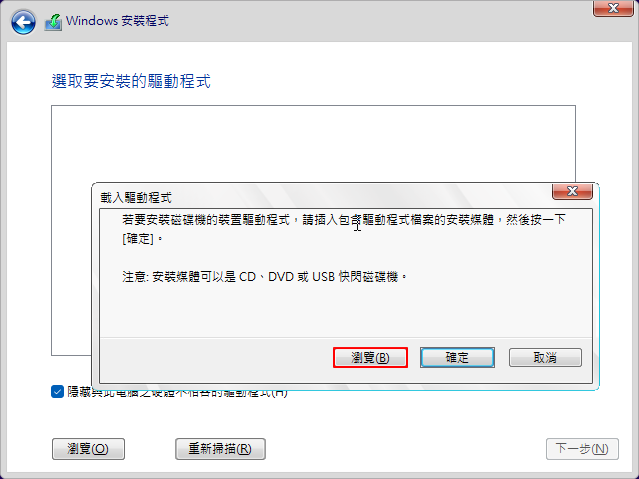
6.至掛載的光碟機內→”NetKVM”目錄→”w11”資料夾,選擇”amd64”資料夾,點擊”確定”按鈕。
(請勿任意選擇其他目錄,若更新錯誤將有Crash風險,請先確定之前檢查是否正確選擇)。
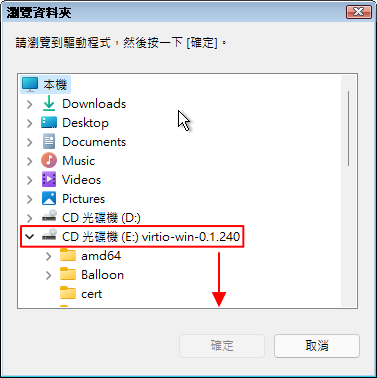
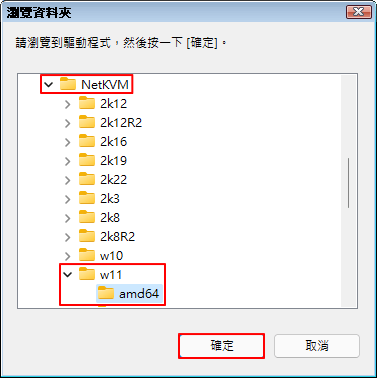
7.確認驅動名稱、資料夾路徑選擇正確,點擊”下一步”按鈕之後,將進行驅動安裝,完成後將自動返回磁碟選項畫面。
三、更換掛載虛擬CD後執行Windows 11安裝
現在已有顯示磁碟選項,但因出現”Windows無法安裝在此磁碟機(顯示詳細資料)(W)”,需掛回Windows 11的ISO檔接續執行安裝。
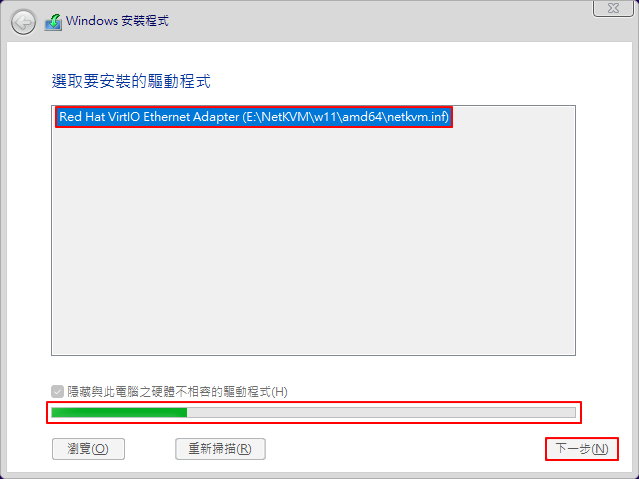
1.返回everRun Availability Console→選擇CD光碟機和USB裝置→重選Windows 11的ISO檔後點擊”插入CD”按鈕,掛起CD-ROM成功後,返回運行Win 11的VNC上操作。
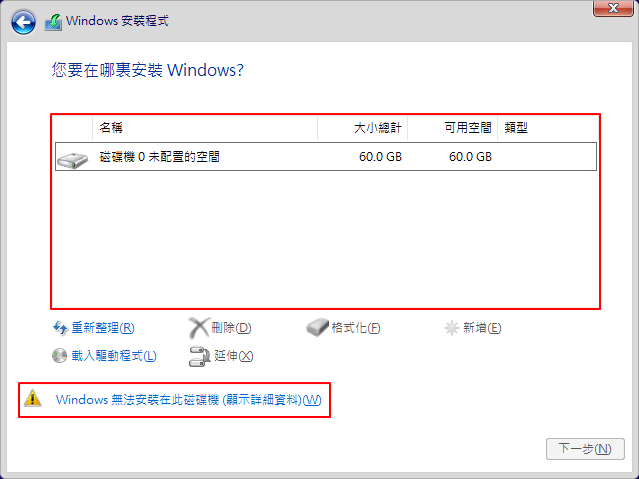
2.點擊”重新整理(R)” 選項。
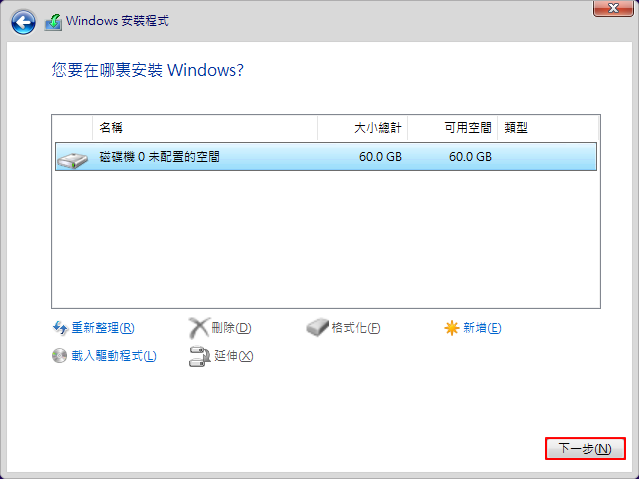
3.整理完成後,警示訊息已消失,並且點擊”下一步(N)”按鈕之後,成功開始安裝Windows OS系統。